在使用台式電腦的過程中,硬碟分區的管理對於提升儲存效率和系統效能至關重要。隨著數據的不斷積累,某些分區可能會變得擁擠不堪,而其他分區則相對空閑。為了最佳化硬碟空間,合並分區成為了一個常見的操作。本文將詳細介紹兩種合並分區的方法,幫助大家更好地管理台式電腦的硬碟空間。

方法一:使用Windows內建的磁盤管理工具
Windows作業系統內建了一個磁盤管理工具,可以方便地對硬碟進行分區、格式化等操作。以下是使用磁盤管理工具合並分區的步驟:
步驟1:開啟磁盤管理工具
首先,我們需要開啟Windows系統內建的磁盤管理工具。可以透過按下Win+R鍵,輸入「diskmgmt.msc」命令來開啟。或者,你也可以右鍵點選「此電腦」或「電腦」,選擇「管理」,然後在彈出的視窗中選擇「磁盤管理」來開啟。
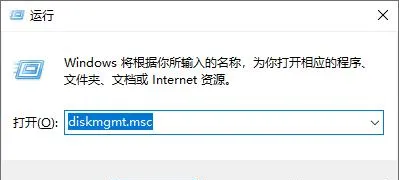
步驟2:選擇目標分區
在磁盤管理界面中,找到需要合並的兩個相鄰分區。請註意,這兩個分區必須是相鄰的,且後一個分區需要有足夠的未分配空間以供合並。如果不滿足這些條件,你可能需要先進行調整或移動分區,確保它們符合要求。
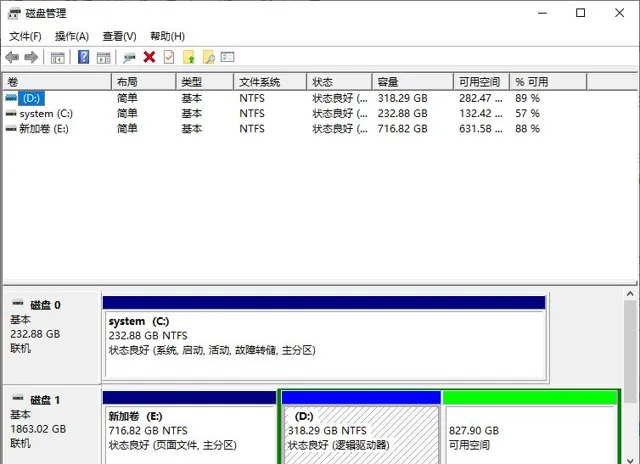
步驟3:擴充套件卷
右鍵點選前一個分區,選擇「擴充套件卷」選項。在彈出的擴充套件卷精靈中,系統會自動辨識並顯示可用來擴充套件的空間。確認無誤後,按照精靈的提示完成擴充套件卷的操作。在這個過程中,你可以選擇使用全部可用空間或部份空間來擴充套件分區。
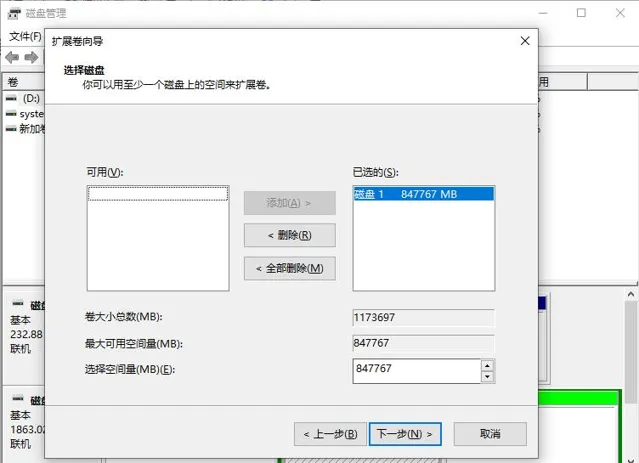
方法二:使用第三方分區軟件
雖然Windows內建的磁盤管理工具可以滿足基本的需求,但對於更復雜或高級的操作,如無失真數據的合並分區,使用第三方分區管理軟件會更加便捷和安全。這裏小編就以易我分區大師(EaseUS Partition Master Professional)為例,來為大家演示一下台式電腦怎麽合並分區。
步驟1.選擇分區
首先在易我分區大師(EaseUS Partition Master Professional)中選擇一個分區,然後從右側的功能列表中點選「合並」。
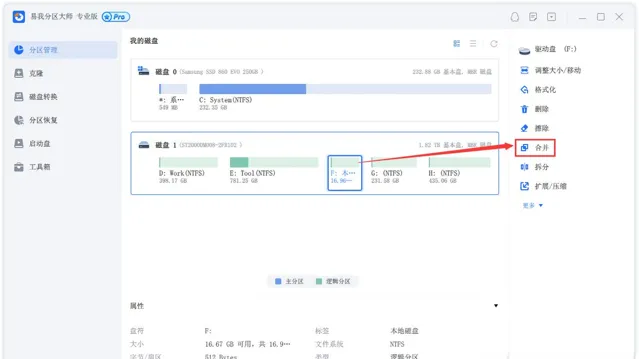
步驟2.合並分區
選擇一個要合並的相鄰分區,將空間合並到2個指定分區中的1個。建議您將數據較少的分區合並到另一個分區,以節省時間和精力。合並之後,另一個分區上的所有內容將放置在結果聯合分區上的資料夾中。
準備就緒後,點選確定。該操作不會立即執行,而是先被列入待執行操作列表。

步驟3.執行操作
確定要執行時,點選右下角「執行1個任務」,選擇「套用」,然後等待執行完成即可。
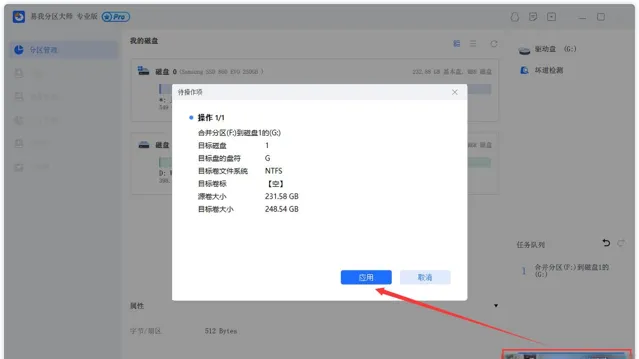
無論是使用Windows內建的磁盤管理工具還是第三方分區軟件,合並台式電腦硬碟分區都是一個相對簡單且有效的操作。透過合理選擇和使用這些方法,您可以更好地管理硬碟空間,提升數據儲存的效率和安全性,希望本文能為您的硬碟分區管理提供有價值的參考。











