原文連結:麒麟軟件商店報錯誤程式碼0006的解決方法
Hello,大家好啊!在這個數碼化時代,很多使用者為了滿足工作和個人需求,經常會在同一台電腦上安裝多個作業系統。Windows 11和統信UOS桌面作業系統1060作為兩款廣受歡迎的作業系統,很多使用者希望能在同一台電腦上同時使用它們。今天,我就給大家帶來Windows系統與統信UOS雙系統安裝系列的第一篇文章,將指導大家如何分別新安裝Windows 11系統與統信UOS桌面作業系統1060,實作雙系統共存。
準備工作
在開始安裝之前,需要做一些準備工作:
- 備份數據 :作業系統安裝和分區可能會導致數據遺失,務必先備份重要數據。
- 制作安裝介質 :分別下載Windows 11和統信UOS桌面作業系統1060的ISO檔,並制作成USB啟動碟。
- 確保硬件相容 :檢查你的電腦是否滿足Windows 11和統信UOS的系統要求。
安裝步驟
1. 安裝Windows 11
- 啟動電腦並從Windows 11的USB啟動碟引導 。
- 按照螢幕提示進行安裝 ,選擇語言、時間和鍵盤輸入設定,點選「安裝」。
- 輸入產品金鑰 (如果沒有,可以選擇跳過,稍後啟用)。
- 選擇安裝類別 :選擇「自訂:僅安裝Windows(高級)」。
- 分區 :為Windows 11建立一個新的分區,並留出足夠的空間給統信UOS(推薦留出至少64GB)。繼續安裝直到完成。
2. 安裝統信UOS桌面作業系統1060
在Windows 11安裝完成並確認一切正常後,接著安裝統信UOS。
- 啟動電腦並從統信UOS的USB啟動碟引導 。
- 選擇安裝語言和偏好設定 ,點選「安裝統信UOS」。
- 分區選擇 :在安裝器中,選擇「其他選項」進行分區管理。在之前為統信UOS留出的空間中,建立 / (根)、 swap (交換分區,可選)、以及 /boot (引導分區)分區。
- 完成安裝 :根據螢幕指示完成統信UOS的安裝過程。
完成雙系統安裝
安裝完成後,重新開機電腦,你會看到一個啟動管理器(GRUB),在這裏你可以選擇啟動Windows 11或統信UOS桌面作業系統1060。至此,雙系統安裝完成,你可以根據需要選擇不同的作業系統。
註意事項
1.安裝win11
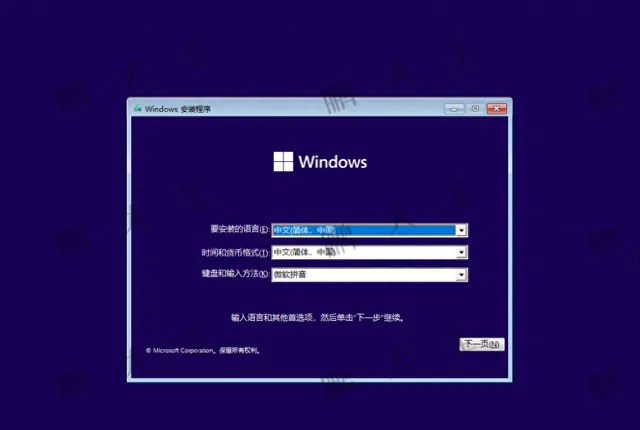
2.現在安裝

3.啟用Windows
4.安裝專業版

5.同意特許

6.高級安裝
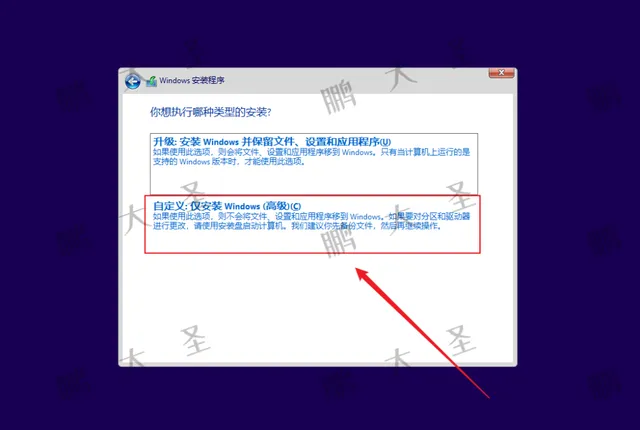
7.點選新建

8.設定大小250GB
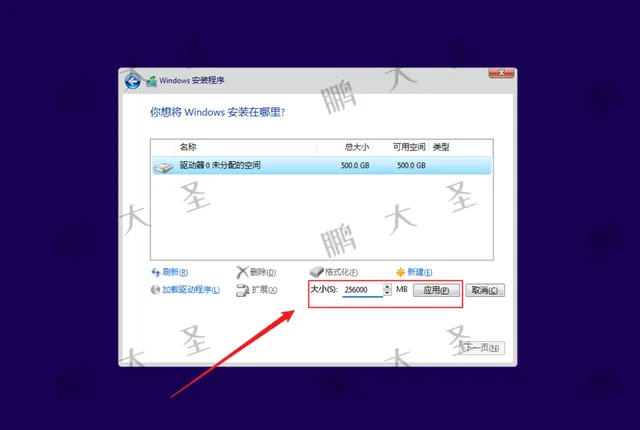
9.點選確認

10.選擇主分區安裝

11.安裝中
12.立即重新開機

13.檢視磁盤情況
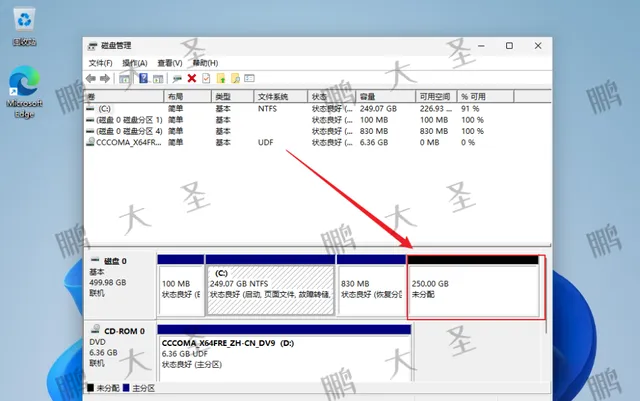
14.安裝統信UOS
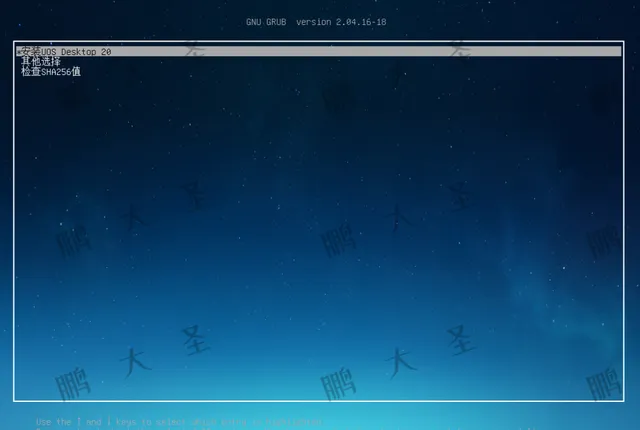
15.選擇語言
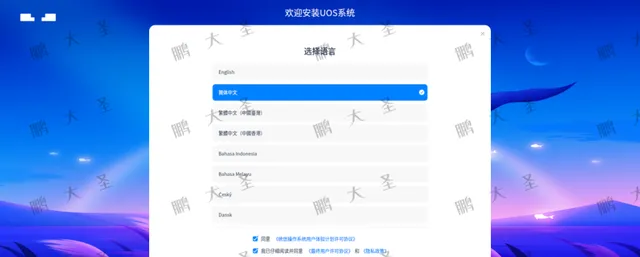
16.校驗映像
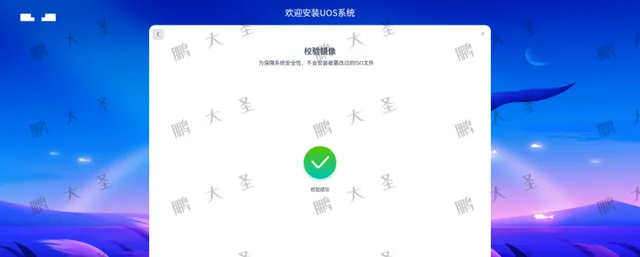
17.手動安裝
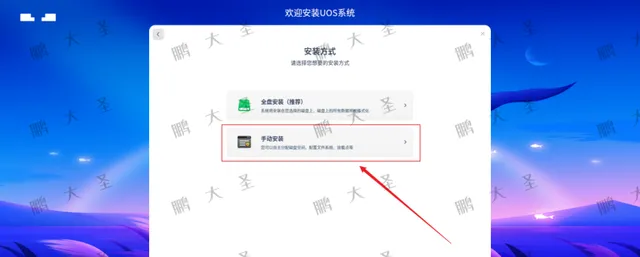
18.選擇空閑空間

19.設定/boot大小4GB

20.設定交換分區16GB
(預設是記憶體的兩倍,例項系統記憶體為16GB已經足夠大,因此設定交換16GB夠用)
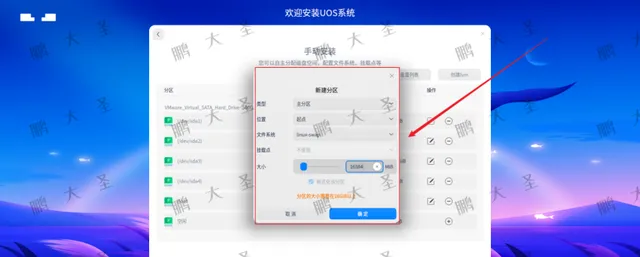
21.剩余分給/分區
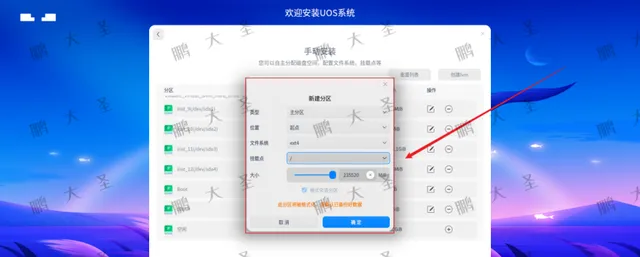
22.分區完成
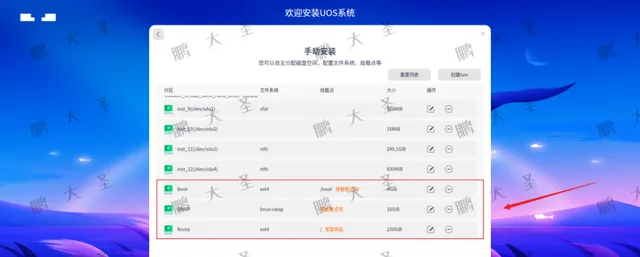
23.設定使用者
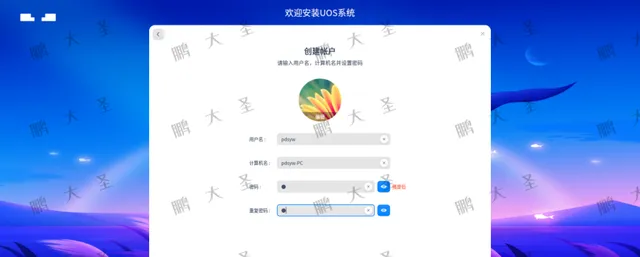
24.開始安裝

25.安裝中
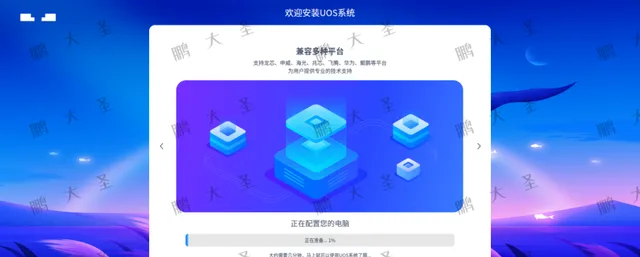
26.立即重新開機
27.啟動UOS
28.登入系統
29.檢視磁盤
(預設數據盤可以使用,但由於範例中win系統安裝時已經加密,因此數據盤無法使用)
30.啟動win11系統
31.登入系統
32.檢視磁盤空間
透過上述步驟,你現在應該已經成功在一台電腦上安裝了Windows 11和統信UOS雙系統。這種配置不僅讓你能夠體驗到兩個作業系統的不同優勢,也大大提高了電腦的使用靈活性。希望這篇文章能夠幫助到想要安裝雙系統的朋友們,如果你覺得有用,請不要吝嗇你的分享和轉發。同時,別忘了點個關註和在看,以便未來獲取更多有用的技術資訊和解決方案。











