在Windows 10系統中,隨著數據量的不斷增長,硬碟空間變得日益寶貴。當我們的某個分區空間不足時,擴充套件磁盤分區就成了一個迫切的需求。那麽, Win10電腦怎麽擴充套件磁盤分區 呢?本文將詳細介紹兩種方法來擴充套件Win10電腦的磁盤分區,幫助使用者更好地管理硬碟空間。

方法一:使用Windows 10內建的磁盤管理工具
Windows 10內建了一套功能強大的磁盤管理工具,它允許使用者在不安裝第三方軟件的情況下,直接對硬碟分區進行調整和管理。以下是使用內建工具擴充套件磁盤分區的步驟:
1.開啟磁盤管理工具
首先,我們需要開啟磁盤管理工具。可以透過按下Win+X鍵組合,選擇「磁盤管理」選項,或者右鍵點選「此電腦」,選擇「管理」,在彈出的視窗中選擇「磁盤管理」。
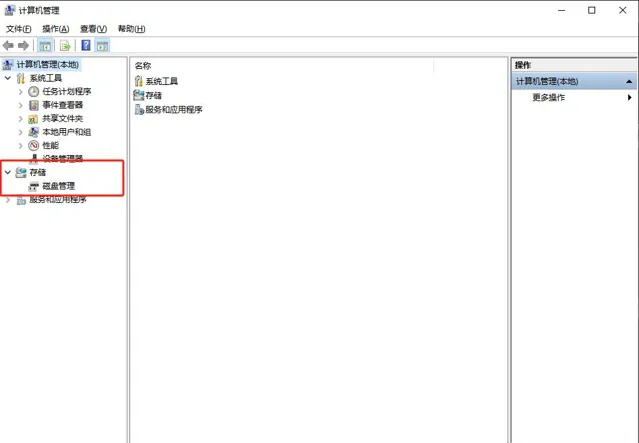
2.檢查磁盤空間
在磁盤管理工具中,我們可以清楚地看到每個分區的容量以及它們之間的空間分配情況。如果要擴充套件的分區右側有未分配的空間或者相鄰的分區有足夠的可用空間,那麽我們就可以進行擴充套件操作。
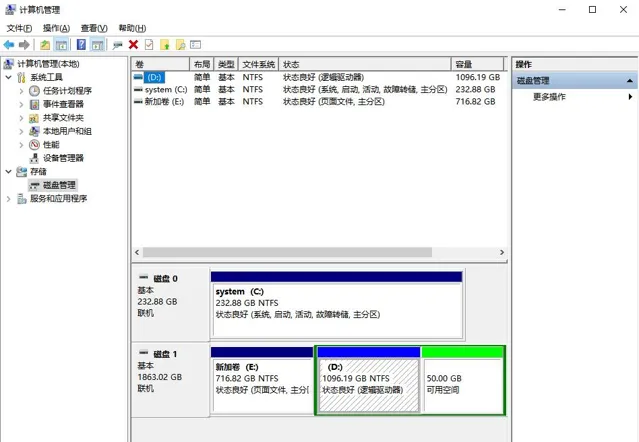
3.收縮相鄰分區
如果目標分區右側沒有未分配的空間,但相鄰的分區有可用空間,我們可以先收縮相鄰分區以騰出未分配空間。右鍵點選相鄰分區,選擇「壓縮卷」,輸入要壓縮的空間大小,然後按照提示操作。
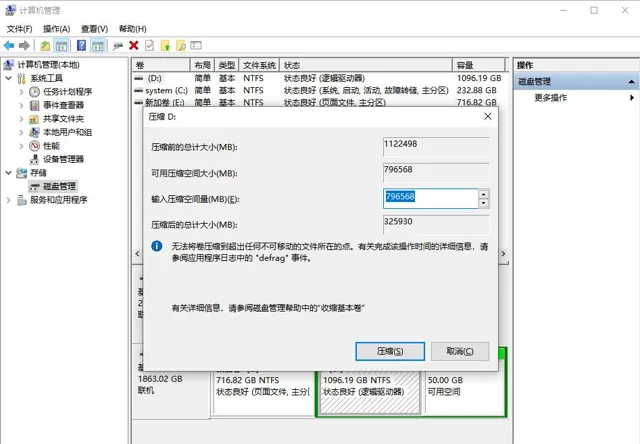
4.擴充套件目標分區
當有足夠的未分配空間時,右鍵點選要擴充套件的目標分區,選擇「擴充套件卷」。接著,按照精靈的提示操作,選擇可用的未分配空間,點選「下一步」直至完成。
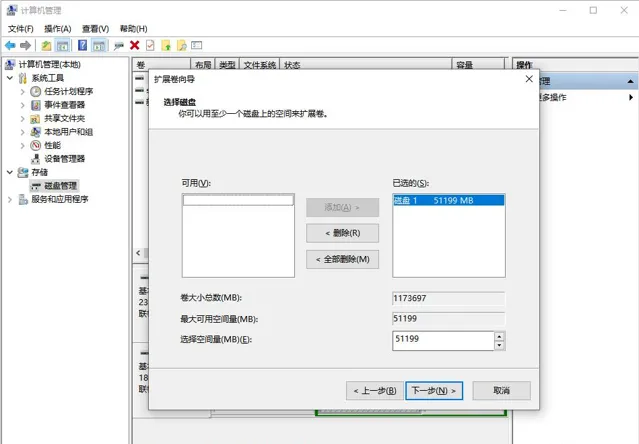
5.驗證擴充套件結果
擴充套件完成後,我們可以在磁盤管理工具中看到目標分區的容量已經增加。此時,我們可以重新開啟檔檔案總管,確認分區空間是否已成功擴充套件。
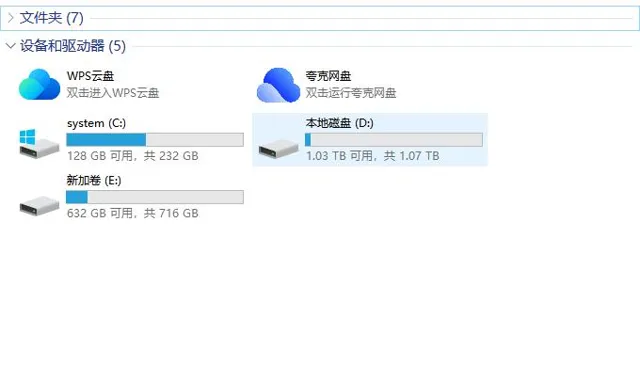
方法二:使用第三方分區管理軟件
除了Windows 10內建的磁盤管理工具外,我們還可以選擇使用第三方分區管理軟件來擴充套件磁盤分區。這些軟件通常具有更直觀的操作界面和更強大的功能,能夠更靈活地管理硬碟空間。這裏小編推薦大家可以試試易我分區大師(EaseUS Partition Master Professional)這款軟件。
步驟1:啟動易我分區大師
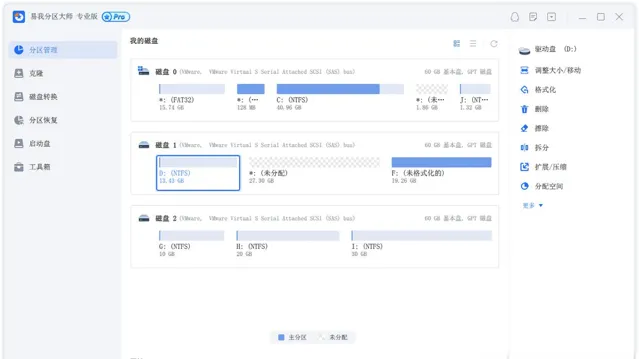
步驟2:釋放空間以擴充套件分區
如果硬碟有足夠的未分配空間來擴充套件目標分區,請跳到步驟3並繼續。
如果沒有,請先釋放空間:
1. 右鍵點選目標分區旁邊的分區,並選擇「調整大小/移動」。
2. 拖拽分區到最後面以釋放空間,在目標分區後面留下足夠的未分配空間,點選「確定」。
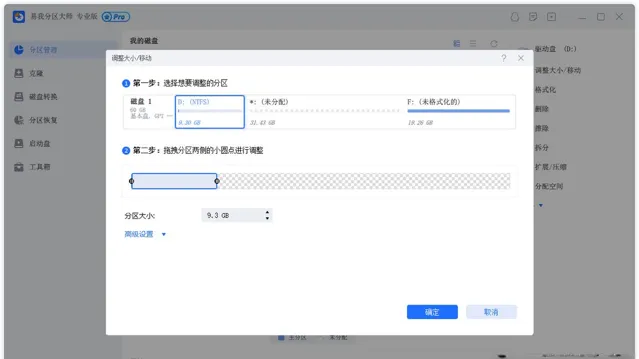
步驟3:擴充套件分區
1. 右鍵點選目標分區,並選擇「調整大小/移動」。
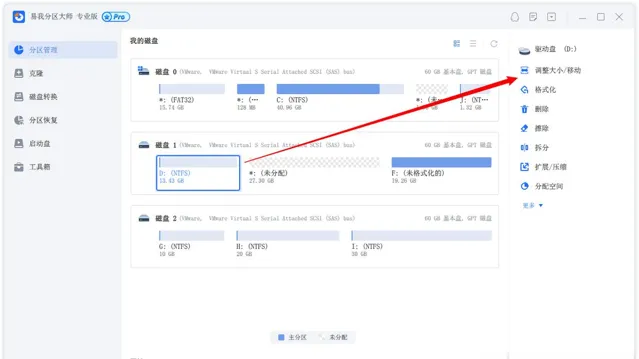
2. 將目標分區拖拽到未分配空間中,以擴充套件分區。
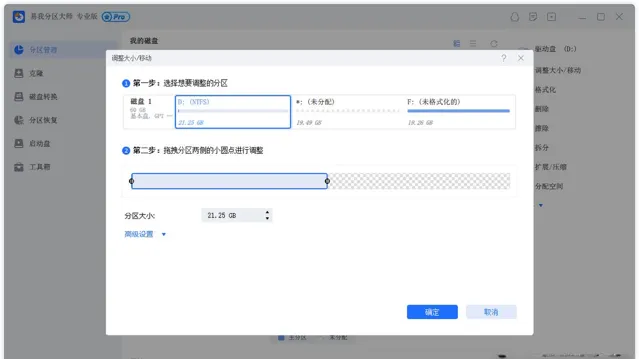
步驟4:保存所有變更
點選「執行操作」按鈕,並點選「套用」保存所有變更。
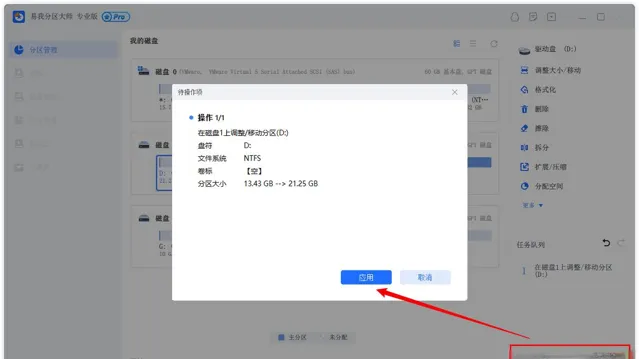
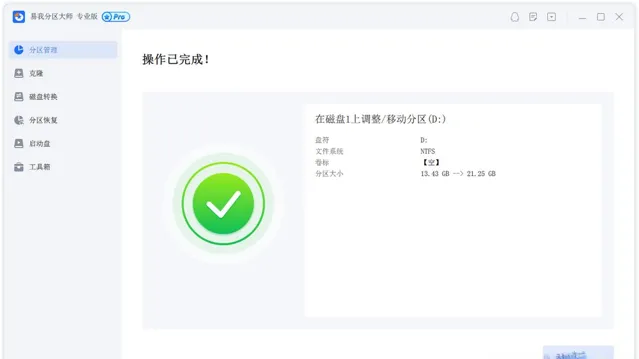
Win10電腦怎麽擴充套件磁盤分區,以上就是全部份享了。總結來說,無論是使用Windows 10內建的磁盤管理工具還是第三方分區管理軟件,我們都可以輕松地擴充套件Win10電腦的磁盤分區。在操作過程中,請務必謹慎並遵循相關提示和步驟,以確保數據的安全和完整性。











