在使用台式电脑的过程中,硬盘分区的管理对于提升存储效率和系统性能至关重要。随着数据的不断积累,某些分区可能会变得拥挤不堪,而其他分区则相对空闲。为了优化硬盘空间,合并分区成为了一个常见的操作。本文将详细介绍两种合并分区的方法,帮助大家更好地管理台式电脑的硬盘空间。

方法一:使用Windows自带的磁盘管理工具
Windows操作系统自带了一个磁盘管理工具,可以方便地对硬盘进行分区、格式化等操作。以下是使用磁盘管理工具合并分区的步骤:
步骤1:打开磁盘管理工具
首先,我们需要打开Windows系统自带的磁盘管理工具。可以通过按下Win+R键,输入「diskmgmt.msc」命令来打开。或者,你也可以右键点击「此电脑」或「计算机」,选择「管理」,然后在弹出的窗口中选择「磁盘管理」来打开。
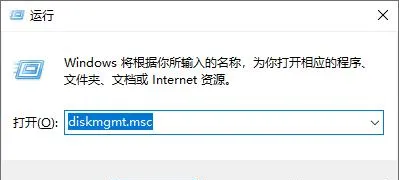
步骤2:选择目标分区
在磁盘管理界面中,找到需要合并的两个相邻分区。请注意,这两个分区必须是相邻的,且后一个分区需要有足够的未分配空间以供合并。如果不满足这些条件,你可能需要先进行调整或移动分区,确保它们符合要求。
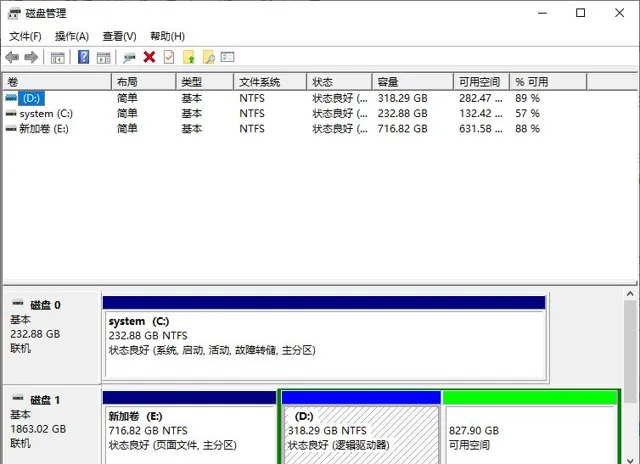
步骤3:扩展卷
右键点击前一个分区,选择「扩展卷」选项。在弹出的扩展卷向导中,系统会自动识别并显示可用来扩展的空间。确认无误后,按照向导的提示完成扩展卷的操作。在这个过程中,你可以选择使用全部可用空间或部分空间来扩展分区。
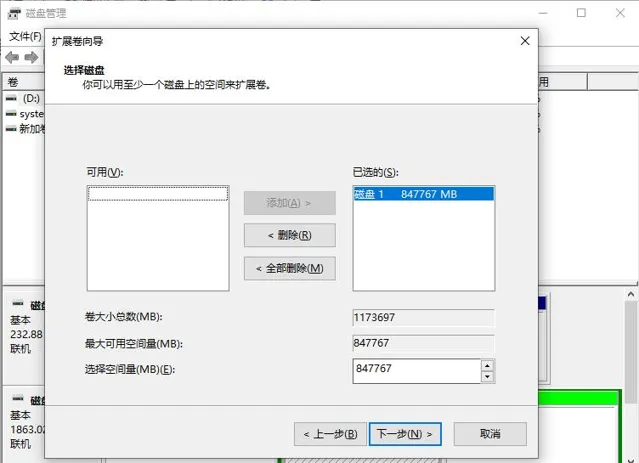
方法二:使用第三方分区软件
虽然Windows自带的磁盘管理工具可以满足基本的需求,但对于更复杂或高级的操作,如无损数据的合并分区,使用第三方分区管理软件会更加便捷和安全。这里小编就以易我分区大师(EaseUS Partition Master Professional)为例,来为大家演示一下台式电脑怎么合并分区。
步骤1.选择分区
首先在易我分区大师(EaseUS Partition Master Professional)中选择一个分区,然后从右侧的功能列表中点击「合并」。
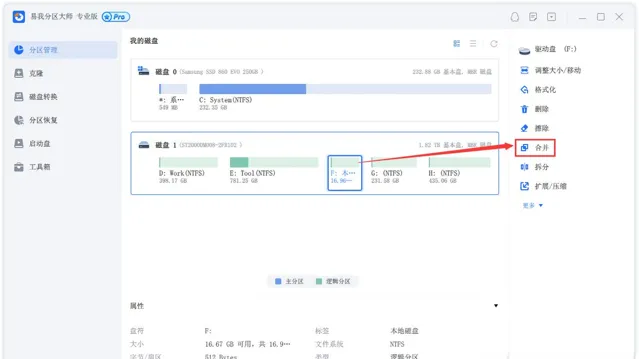
步骤2.合并分区
选择一个要合并的相邻分区,将空间合并到2个指定分区中的1个。建议您将数据较少的分区合并到另一个分区,以节省时间和精力。合并之后,另一个分区上的所有内容将放置在结果联合分区上的文件夹中。
准备就绪后,点击确定。该操作不会立即执行,而是先被列入待执行操作列表。

步骤3.执行操作
确定要执行时,点击右下角「执行1个任务」,选择「应用」,然后等待执行完成即可。
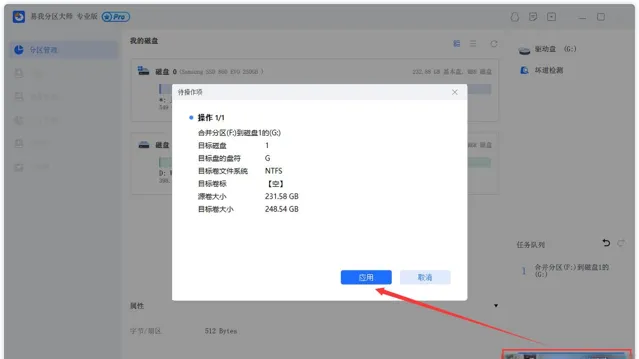
无论是使用Windows自带的磁盘管理工具还是第三方分区软件,合并台式电脑硬盘分区都是一个相对简单且有效的操作。通过合理选择和使用这些方法,您可以更好地管理硬盘空间,提升数据存储的效率和安全性,希望本文能为您的硬盘分区管理提供有价值的参考。











