电脑显示屏无法正常工作是一种常见但让人困扰的问题。无论是办公、娱乐还是日常使用,显示屏都是不可或缺的硬件设备。本文将详细探讨显示屏打不开的各种可能原因,并提供相应的解决方法,希望能帮助用户快速解决问题。

一、硬件问题
1. 电源问题
a. 电源连接
显示屏需要电源才能工作。如果显示屏没有反应,首先要检查电源线是否正确连接。确保电源线插头牢固地插入显示屏和电源插座。
b. 电源适配器
一些显示屏使用外部电源适配器。如果适配器损坏或不匹配,也会导致显示屏无法启动。尝试更换适配器或使用另一个相同型号的适配器。
c. 电源按钮
检查显示屏的电源按钮是否正常工作。有时,电源按钮卡住或损坏,导致显示屏无法启动。可以多次按下电源按钮,确认其是否能正常运作。
2. 信号连接问题
a. 数据线检查
显示屏需要通过数据线连接到电脑。常见的数据线有HDMI、DVI、VGA和DisplayPort等。确保数据线连接牢固且没有损坏。
b. 数据线类型
不同类型的数据线有不同的接口和传输能力。如果更换了数据线类型,确保新的数据线和显示屏、电脑的接口匹配。例如,从VGA换成HDMI,需要确保电脑和显示屏都有HDMI接口。
c. 接口问题
有时,接口本身可能会出现问题。检查电脑和显示屏的接口是否有明显的损坏或异物堵塞。可以尝试更换接口或使用不同的接口进行测试。
3. 显卡问题
a. 显卡松动
电脑内的显卡如果松动或未正确插入主板插槽,也会导致显示屏无法显示。可以打开电脑机箱,重新插拔显卡,确保其牢固连接。
b. 显卡损坏
显卡损坏也会导致显示屏无法工作。可以尝试将显卡插入另一台电脑,或使用其他显卡测试当前电脑,确定问题是否出在显卡上。
c. 显卡驱动
显卡驱动程序损坏或不兼容也会导致显示问题。可以尝试重装显卡驱动程序,或更新到最新版本的驱动程序。
二、软件问题
1. 系统设置
a. 显示设置
有时,显示屏无法显示是由于系统设置问题。检查电脑的显示设置,确保选择了正确的显示输出模式。如果使用的是多显示屏设置,确保主显示屏设置正确。
b. 分辨率设置
显示屏的分辨率设置过高或不正确,也会导致无法显示。进入系统设置,调整分辨率到显示屏支持的范围内。
2. 操作系统问题
a. 系统更新
操作系统更新后可能会出现兼容性问题,导致显示屏无法正常工作。可以尝试回滚到更新前的系统版本,检查问题是否得到解决。
b. 系统崩溃
操作系统崩溃或损坏也会导致显示屏无法显示。可以尝试进入安全模式,检查系统是否能正常启动。如果可以进入安全模式,说明系统文件可能损坏,需要修复或重装操作系统。
3. BIOS设置
a. BIOS设置错误
BIOS设置错误也会导致显示屏无法显示。进入BIOS设置,检查显卡、显示输出等设置是否正确。如果不确定,可以选择恢复BIOS默认设置。
b. BIOS更新
BIOS版本过旧可能与新硬件不兼容,导致显示问题。可以尝试更新BIOS到最新版本,检查问题是否得到解决。
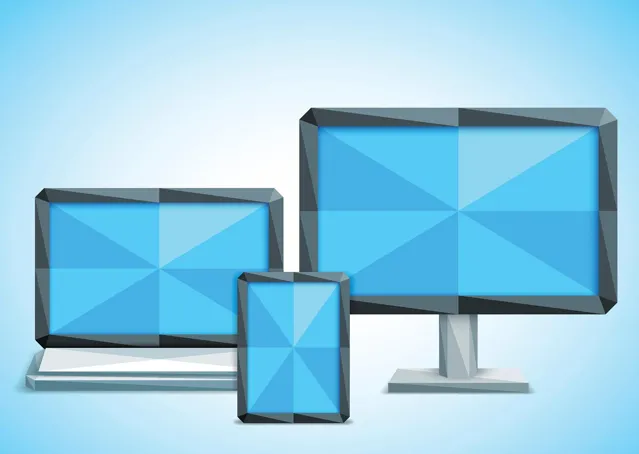
三、环境因素
1. 温度问题
a. 过热
显示屏或电脑过热也会导致显示问题。确保显示屏和电脑有良好的散热环境。检查散热风扇是否正常工作,必要时清理灰尘或更换风扇。
2. 电磁干扰
a. 干扰源
强电磁干扰会影响显示屏的正常工作。确保显示屏远离强电磁干扰源,如高压电器、大功率电器等。
3. 物理损坏
a. 屏幕损坏
显示屏本身的物理损坏,例如屏幕破裂、内部电路损坏等,都会导致显示屏无法正常工作。检查屏幕是否有明显的物理损坏迹象。如果有,可能需要更换显示屏或进行专业维修。
b. 连接器损坏
显示屏的连接器(如HDMI、VGA接口等)损坏也会导致显示问题。仔细检查连接器是否有弯曲、断裂或接触不良的情况。如果发现连接器损坏,可能需要更换显示屏或修复连接器。

四、解决方法
1. 检查电源和电缆连接
首先检查显示屏的电源和数据线连接情况。确保所有插头都牢固插入,没有松动或接触不良。同时,尝试更换电源线和数据线,以排除线缆问题。
2. 测试显示屏和电脑
将显示屏连接到另一台电脑或将另一台显示屏连接到当前电脑,以确定问题是出在显示屏还是电脑上。如果显示屏在另一台电脑上正常工作,问题可能出在电脑。如果另一台显示屏在当前电脑上也无法工作,问题可能出在电脑硬件或软件上。
3. 重新插拔显卡和内存条
打开电脑机箱,重新插拔显卡和内存条,确保它们与主板连接牢固。有时插槽接触不良会导致显示问题。
4. 检查和更新驱动程序
进入系统设置,检查显卡驱动程序是否正常工作。尝试更新显卡驱动程序到最新版本,或者回滚到之前的版本,看看是否能解决问题。
5. 调整显示设置
进入操作系统的显示设置,确保选择了正确的输出设备和分辨率。对于多显示屏设置,确保主显示屏设置正确。
6. 检查BIOS设置
重启电脑并进入BIOS设置,检查显卡和显示输出设置是否正确。恢复BIOS默认设置,或者更新BIOS版本,以确保BIOS设置的兼容性。
7. 系统修复和重装
如果怀疑是操作系统问题,尝试进入安全模式,进行系统修复或还原。如果问题依旧,可以考虑备份数据后重装操作系统。
8. 清理和维护
定期清理电脑和显示屏的散热风扇,确保良好的散热环境。避免显示屏和电脑放置在高温或潮湿的环境中,以减少硬件故障的风险。
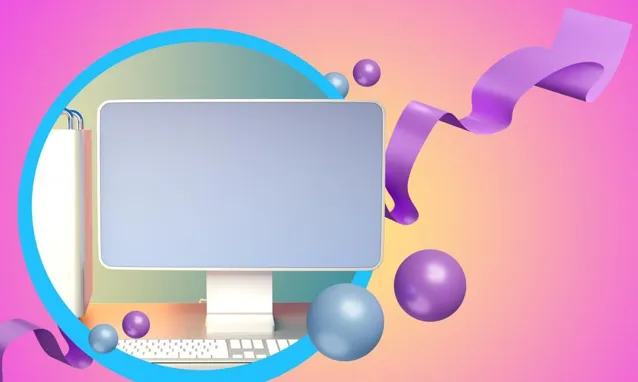
五、预防措施
1. 定期维护
定期检查和维护电脑和显示屏的电源线、数据线和接口,确保它们没有损坏或松动。定期清理散热风扇和内部灰尘,保持良好的散热环境。
2. 使用UPS电源
使用不间断电源(UPS)可以保护电脑和显示屏免受电压波动和断电的影响,减少硬件损坏的风险。
3. 避免物理损坏
避免显示屏和电脑受到撞击或挤压,防止物理损坏。同时,确保连接器和线缆不会被拉扯或压坏。
4. 环境控制
保持电脑和显示屏在适当的温度和湿度环境中工作,避免高温、潮湿或强电磁干扰的环境。
5. 定期更新软件
定期更新操作系统和驱动程序,确保系统的兼容性和稳定性。同时,定期检查并安装重要的系统补丁和更新,以修复已知的系统漏洞和问题。











