電腦顯示器無法正常工作是一種常見但讓人困擾的問題。無論是辦公、娛樂還是日常使用,顯示器都是不可或缺的硬件器材。本文將詳細探討顯示器打不開的各種可能原因,並提供相應的解決方法,希望能幫助使用者快速解決問題。

一、硬件問題
1. 電源問題
a. 電源連線
顯示器需要電源才能工作。如果顯示器沒有反應,首先要檢查電源線是否正確連線。確保電源線插頭牢固地插入顯示器和電源插座。
b. 電源介面卡
一些顯示器使用外部電源介面卡。如果介面卡損壞或不匹配,也會導致顯示器無法啟動。嘗試更換介面卡或使用另一個相同型號的介面卡。
c. 電源按鈕
檢查顯示器的電源按鈕是否正常工作。有時,電源按鈕卡住或損壞,導致顯示器無法啟動。可以多次按下電源按鈕,確認其是否能正常運作。
2. 訊號連線問題
a. 數據線檢查
顯示器需要透過數據線連線到電腦。常見的數據線有HDMI、DVI、VGA和DisplayPort等。確保數據線連線牢固且沒失真壞。
b. 數據線類別
不同類別的數據線有不同的介面和傳輸能力。如果更換了數據線類別,確保新的數據線和顯示器、電腦的介面匹配。例如,從VGA換成HDMI,需要確保電腦和顯示器都有HDMI介面。
c. 介面問題
有時,介面本身可能會出現問題。檢查電腦和顯示器的介面是否有明顯的損壞或異物堵塞。可以嘗試更換介面或使用不同的介面進行測試。
3. 顯卡問題
a. 顯卡松動
電腦內的顯卡如果松動或未正確插入主機板插槽,也會導致顯示器無法顯示。可以開啟電腦機箱,重新插拔顯卡,確保其牢固連線。
b. 顯卡損壞
顯卡損壞也會導致顯示器無法工作。可以嘗試將顯卡插入另一台電腦,或使用其他顯卡測試當前電腦,確定問題是否出在顯卡上。
c. 顯卡驅動
顯卡驅動程式損壞或不相容也會導致顯示問題。可以嘗試重裝顯卡驅動程式,或更新到最新版本的驅動程式。
二、軟件問題
1. 系統設定
a. 顯示設定
有時,顯示器無法顯示是由於系統設定問題。檢查電腦的顯示設定,確保選擇了正確的顯示輸出模式。如果使用的是多顯示器設定,確保主顯示器設定正確。
b. 分辨率設定
顯示器的分辨率設定過高或不正確,也會導致無法顯示。進入系統設定,調整分辨率到顯示器支持的範圍內。
2. 作業系統問題
a. 系統更新
作業系統更新後可能會出現相容性問題,導致顯示器無法正常工作。可以嘗試回滾到更新前的系統版本,檢查問題是否得到解決。
b. 系統崩潰
作業系統崩潰或損壞也會導致顯示器無法顯示。可以嘗試進入安全模式,檢查系統是否能正常啟動。如果可以進入安全模式,說明系統檔可能損壞,需要修復或重裝作業系統。
3. BIOS設定
a. BIOS設定錯誤
BIOS設定錯誤也會導致顯示器無法顯示。進入BIOS設定,檢查顯卡、顯示輸出等設定是否正確。如果不確定,可以選擇恢復BIOS預設設定。
b. BIOS更新
BIOS版本過舊可能與新硬件不相容,導致顯示問題。可以嘗試更新BIOS到最新版本,檢查問題是否得到解決。
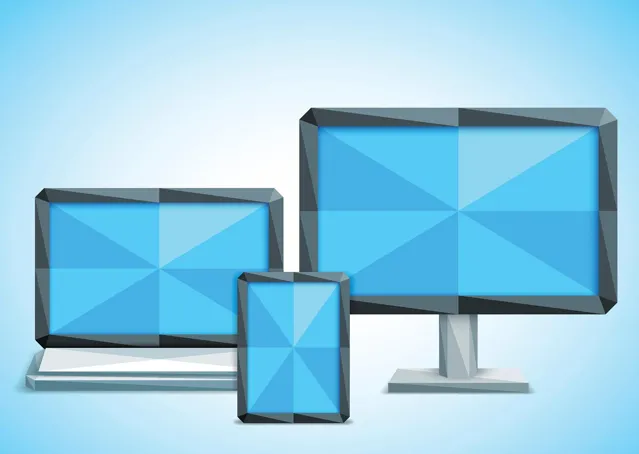
三、環境因素
1. 溫度問題
a. 過熱
顯示器或電腦過熱也會導致顯示問題。確保顯示器和電腦有良好的散熱環境。檢查散熱風扇是否正常工作,必要時清理灰塵或更換風扇。
2. 電磁幹擾
a. 幹擾源
強電磁幹擾會影響顯示器的正常工作。確保顯示器遠離強電磁幹擾源,如高壓電器、大功率電器等。
3. 物理損壞
a. 螢幕損壞
顯示器本身的物理損壞,例如螢幕破裂、內部電路損壞等,都會導致顯示器無法正常工作。檢查螢幕是否有明顯的物理損壞跡象。如果有,可能需要更換顯示器或進行專業維修。
b. 連結器損壞
顯示器的連結器(如HDMI、VGA介面等)損壞也會導致顯示問題。仔細檢查連結器是否有彎曲、斷裂或接觸不良的情況。如果發現連結器損壞,可能需要更換顯示器或修復連結器。

四、解決方法
1. 檢查電源和電纜連線
首先檢查顯示器的電源和數據線連線情況。確保所有插頭都牢固插入,沒有松動或接觸不良。同時,嘗試更換電源線和數據線,以排除線纜問題。
2. 測試顯示器和電腦
將顯示器連線到另一台電腦或將另一台顯示器連線到當前電腦,以確定問題是出在顯示器還是電腦上。如果顯示器在另一台電腦上正常工作,問題可能出在電腦。如果另一台顯示器在當前電腦上也無法工作,問題可能出在電腦硬件或軟件上。
3. 重新插拔顯卡和記憶體條
開啟電腦機箱,重新插拔顯卡和記憶體條,確保它們與主機板連線牢固。有時插槽接觸不良會導致顯示問題。
4. 檢查和更新驅動程式
進入系統設定,檢查顯卡驅動程式是否正常工作。嘗試更新顯卡驅動程式到最新版本,或者回滾到之前的版本,看看是否能解決問題。
5. 調整顯示設定
進入作業系統的顯示設定,確保選擇了正確的輸出器材和分辨率。對於多顯示器設定,確保主顯示器設定正確。
6. 檢查BIOS設定
重新開機電腦並進入BIOS設定,檢查顯卡和顯示輸出設定是否正確。恢復BIOS預設設定,或者更新BIOS版本,以確保BIOS設定的相容性。
7. 系統修復和重裝
如果懷疑是作業系統問題,嘗試進入安全模式,進行系統修復或還原。如果問題依舊,可以考慮備份數據後重裝作業系統。
8. 清理和維護
定期清理電腦和顯示器的散熱風扇,確保良好的散熱環境。避免顯示器和電腦放置在高溫或潮濕的環境中,以減少硬件故障的風險。
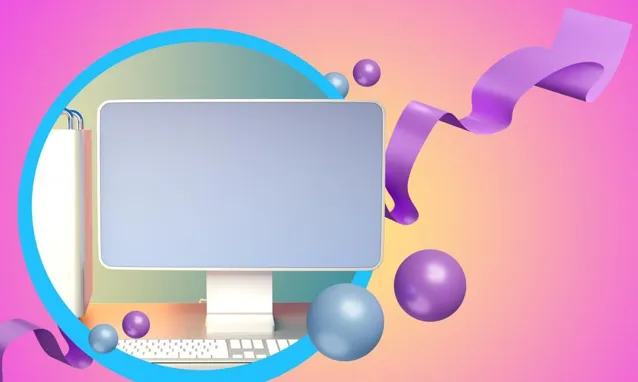
五、預防措施
1. 定期維護
定期檢查和維護電腦和顯示器的電源線、數據線和介面,確保它們沒失真壞或松動。定期清理散熱風扇和內部灰塵,保持良好的散熱環境。
2. 使用UPS電源
使用不間斷電源(UPS)可以保護電腦和顯示器免受電壓波動和斷電的影響,減少硬件損壞的風險。
3. 避免物理損壞
避免顯示器和電腦受到撞擊或擠壓,防止物理損壞。同時,確保連結器和線纜不會被拉扯或壓壞。
4. 環境控制
保持電腦和顯示器在適當的溫度和濕度環境中工作,避免高溫、潮濕或強電磁幹擾的環境。
5. 定期更新軟件
定期更新作業系統和驅動程式,確保系統的相容性和穩定性。同時,定期檢查並安裝重要的系統修補程式和更新,以修復已知的系統漏洞和問題。











